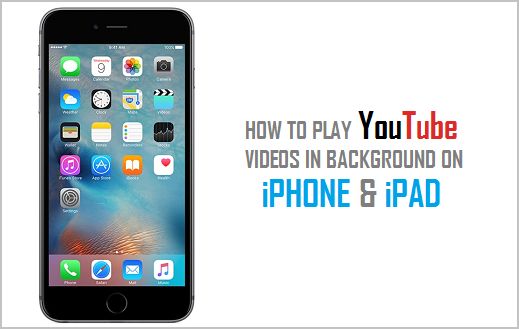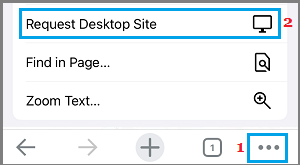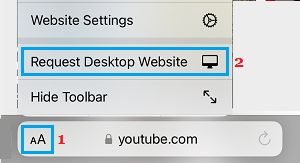Play YouTube Videos in Background on iPhone and iPad
If you are fan of extra long Podcast Style YouTube Videos, you may like the idea of being able to listen to such Videos while doing something else. This can be easily achieved by subscribing to YouTube Premium, which provides the option to Play YouTube and YouTube Music Ad-free, Offline and also the option to Play YouTube Videos in background. If you do not yet have a subscription for YouTube Premium, you can make use of the workaround as provided below to Play YouTube Videos in background. As mentioned above, playing Music videos in background allows you to use other Apps and even lock your device, while listening to Podcast Style YouTube Videos playing in the background.
1. Play YouTube Videos in Background Using Google Chrome
If you have a newer device (iPhone 10 and above), you need to download & install Google Chrome browser and follow the steps below to make YouTube Videos Play in Background.
Open Chrome Browser on your iPhone and go to youtube.com. This will still take you to the mobile version of YouTube.
Once you land on the mobile version of YouTube, tap on 3-dots icon located in bottom menu and select Desktop Site option in the menu that appears.
On the desktop version of YouTube, open the Video that you want to play in the background.
Once the video starts playing, go back to the Home screen (Swipe Up or press the Home button). You will find the YouTube Video being minimized and playing on the Home screen. The Video will continue to play, even if the Home screen gets locked.
2. Play YouTube Videos in Background Using Safari Browser
If you are using an older device with a Home button (iPhone 8 and below), you can use the native Safari browser on your iPhone to play YouTube Videos in background.
Open Safari Browser on your iPhone or iPad and go to youtube.com. This will still take you to the mobile version of YouTube.
Once you land on YouTube mobile site, tap on the AA icon in Search bar and select Request Desktop Website option in the menu that appears.
On the desktop version of YouTube, open the video that you want to play in the background.
Once the video starts playing, go back to the Home screen (Press Home Button or Swipe Up). You will find a minimized YouTube Video playing on the Home Screen of your iPhone. As mentioned above, the video will continue to play in the background, even if you lock your device.
How to Add Music to iPhone Without iTunes How to Set Sleep Timer in YouTube on iPhone