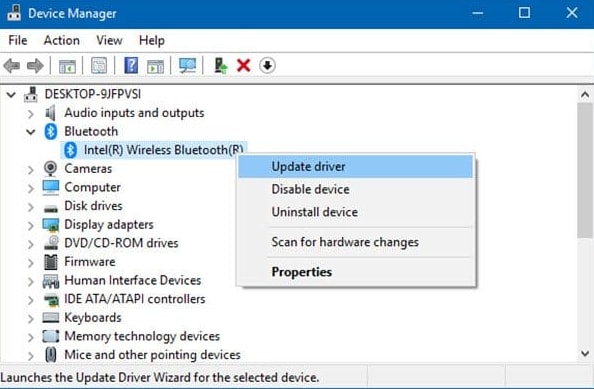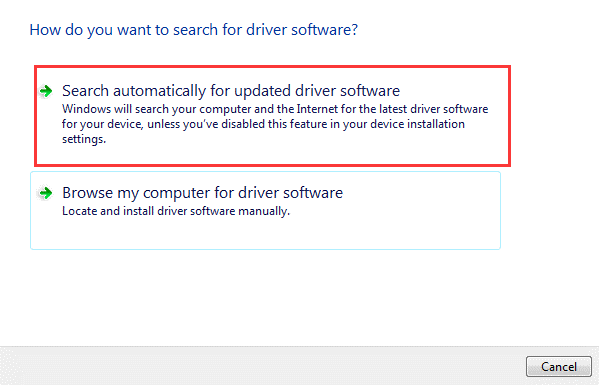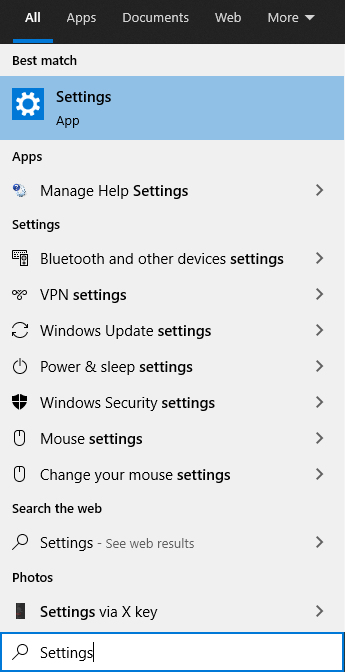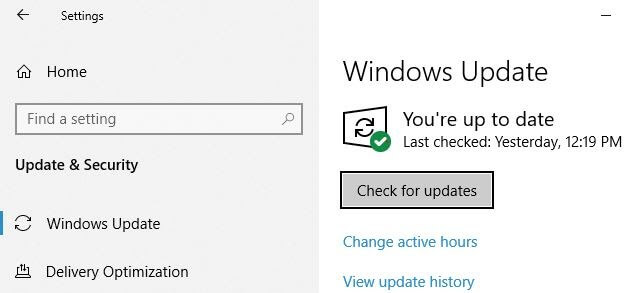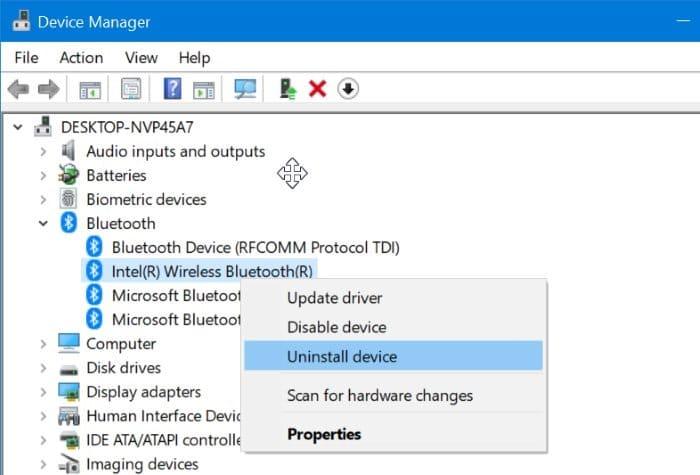With the passing of each day, wireless technology is emerging immensely. However, Bluetooth is an older representation of wireless technology. Despite being outdated, it is the preferred choice of everyone present out there for transferring data, connecting controllers, and so on. It comes in-built in many laptops and desktops, however, sometimes you turned on Bluetooth but noticed it doesn’t connect to the respective device. Have you ever encountered Bluetooth not showing up even after turning it on? If so, then you are not all alone. Many users are reporting the same issue. The issue is mainly caused by an outdated, missing, or corrupt Bluetooth driver. To help you resolve the issue quickly and easily, we have prepared this step-by-step Bluetooth drivers download, update, and installation guide. This guide contains both manual and automatic methods to install Bluetooth drivers in Windows 10.
Methods to Download, Install & Update Bluetooth Drivers on Windows 10
Having trouble connecting with Bluetooth devices? Don’t worry. Use the following methods to download Bluetooth drivers on Windows 10 and resolve the issue in no time. Looking for an automatic way to update your Broadcom, Asus, CSR, Realtek, and Intel Bluetooth driver in Windows 10? Then, you should give Bit Driver Updater a try. It is a sure-shot driver updater utility that possesses fully automatic functionalities straight from scanning to fixing the regular Windows-related errors. One can try the utility for free from the download button below.
Method 1: Download Driver for Bluetooth Windows 10 via Manufacturer’s Site
Reliable and official sources are always considered to install the latest drivers. Similarly, to perform a Bluetooth driver update on Windows 10, you can use the official website of the manufacturer. Intel, Broadcom, etc are some of the common Bluetooth driver providers. You can visit the official driver support page of these websites. Alternatively, you can also use the PC’s manufacturer website. But, while opting for this method, just be sure that you know all the details about your computer model, OS version, etc. Here are the steps you need to perform to update Bluetooth driver Windows 10 using this method.
Visit the official support website of your manufacturer.Type your product name in the search bar and select the relevant result from the suggestions list.Select your operating system version and click the download button next to the Bluetooth driver you want to install on your system.Next, double-click on the Bluetooth driver installer (.exe setup file) and follow on-screen instructions to install the update.
After the Bluetooth driver download and install process is completed, restart your computer to apply the changes. Also Read: How to Reinstall and Update Bluetooth Driver in Windows 10, 8, 7
Method 2: Use Device Manager to Install Bluetooth Driver for Windows 10
Device Manager is yet another manual approach to update Bluetooth drivers on Windows 10. Here are the steps that you are required to follow to use this Windows in-built utility program for updating drivers. Step 1: On your keyboard, press the Windows + X keys, and click on Device Manager from the context menu list.
Step 2: When Device Manager triggers on your system, then double click on the Bluetooth category to expand it. Step 3: Next choose the one that you want to update and right-click on it to choose Update driver option.
Step 4: Thereafter, click on the Search Automatically for Updated Driver Software, in the subsequent prompt.
Now, you have to wait until Windows finds and installs the correct driver for you. Also Read: The Best Bluetooth Software for Windows 10 PC in 2021
Method 3: Run Windows Update to Install Bluetooth Driver Update on Windows 10
By updating the Windows operating system you can get the latest and genuine driver updates. Here are the steps you can follow to use the Microsoft Windows Update service to update Bluetooth driver for Windows 7, 8, and 10. Step 1: In the search box of the Windows, type Settings and choose the suitable match.
Step 2: Once the Windows Settings window is opened, then look for the Update & Security option and click on it.
Step 3: After this, in the left pane of the Window, select the Windows Update option. Step 4: Lastly, click on the Check For Updates option on the right side of the window.
This is how to download Bluetooth drivers via Windows Update. Now, wait and let the Windows finish searches for the new updates. If any updates are available then Windows will install them. Also Read: Bluetooth Peripheral Device Driver Download for Windows 10, 8, 7
Method 4: Use Device Manager to Reinstall Bluetooth Driver on Windows 10
An incorrectly installed Bluetooth driver can sometimes give rise to Bluetooth connection issues. To resolve them, you can try to reinstall Bluetooth update driver using the Device Manager tool. Below are the steps to do it.
Open Device Manager and expand the Bluetooth category.Right-click on the name of your Bluetooth device (i.e., Intel Wireless Bluetooth) and select the Uninstall device option.After the device is uninstalled, restart your PC. Windows OS will now attempt to reinstall the Bluetooth driver.
Method 5: Automatically Download, Install and Update Bluetooth Driver on Windows 10 via Bit Driver Updater (Recommended)
Last but not least, the best way to perform Windows 10 Bluetooth driver download updates is via the leading driver updater tool. Such a tool can automatically update and install drivers for you. Amongst, all the driver updater tools, Bit Driver Updater is the top-notch utility that you can use for updating the drivers. Apart from that, the tool can also resolve other Windows-related issues, including slow performance, blue screen error code, frequent failures, and many more. In addition to this, the software can automatically add the latest security patches to empower privacy. Comply with the following steps to install Bluetooth driver in Windows 10. Step 1: Download and install the Bit Driver Updater from its official website. Or, click on the download button to get it for free.
Step 2: Run its setup file to complete the installation. Step 3: Then, open the software and as you triggered the tool, it automatically starts scanning your machine for the outdated, corrupted, and faulty drivers. Step 4: Now, check the list of problematic drivers and click on the Update Now button present next to the Bluetooth device to update outdated Bluetooth drivers on Windows 10. Step 5: Or, you can also click on the Update All button to update all the drivers in one click.
See how easy it is to update Bluetooth Driver using Bit Driver Updater. Not only Bluetooth drivers, but you can also use this compact yet productive utility to update any drivers. So, we are hoping that you will also take advantage of this tool like us. Also Read: 20 Best Free Driver Updater for Windows 10, 8, 7 in 2021 [Updated]
Bluetooth Driver Download, Install, and Update on Windows 10 – DONE
Here in this blog, we have shared various methods on how to update Bluetooth drivers in Windows 10. Hopefully, after reading this complete guide you have got an exact idea regarding what you need to do. For more such informative posts do subscribe to TechPout. Share your suggestions in the comment box below. We will be happy to hear your words.