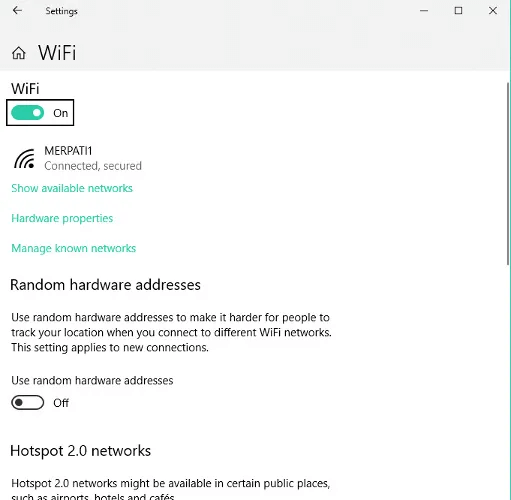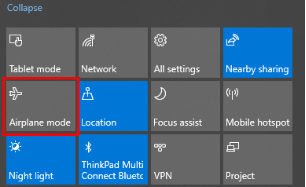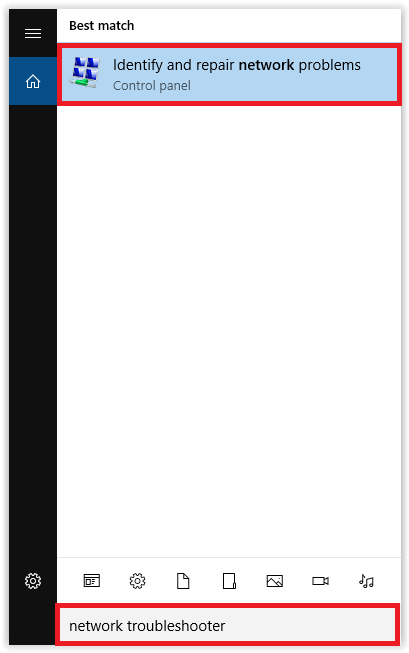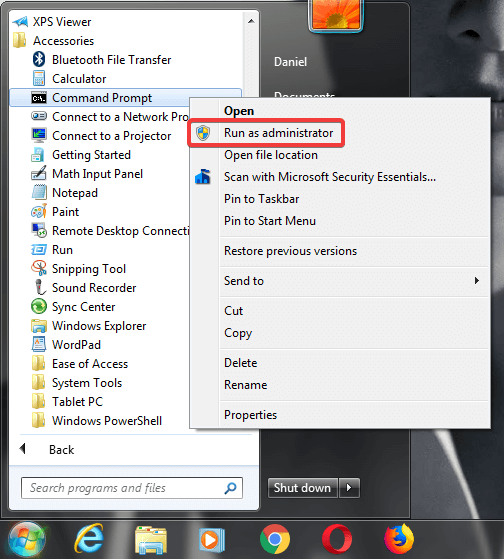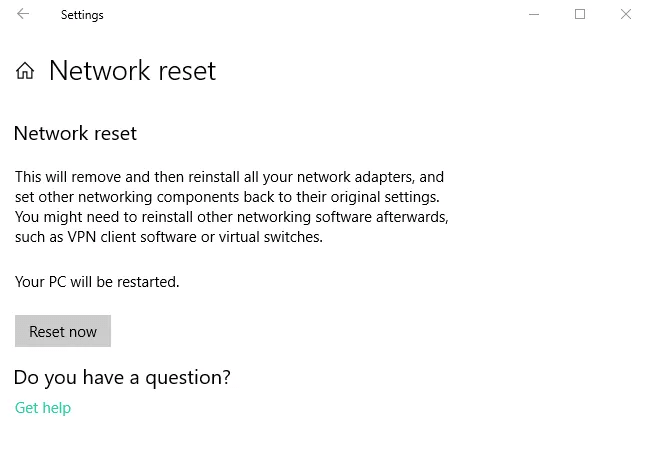Well, if so then don’t worry as we have got you covered with a blog on how to fix the WiFi connection and troubleshoot the probable issues on your own. WiFi is the most feasible option to obtain access to the internet on all devices simultaneously. Though, WiFi offers plenty of benefits, yet it is not free from issues and errors. Windows users frequently come across WiFi not working issues. Thus, in this guide we bring forth several reasons which cause WiFi connectivity issues and various hacks as well as troubleshooting methods to fix those issues.
Universal Solution: To Fix WiFi Connection Problems
We have below mentioned all the methods to troubleshoot and fix the most common WiFi issues on Windows PCs. However, if you’re running short on time and just want to know the fastest and safest way to fix Wi-Fi network and internet issues, you may consider using Bit Driver Updater. This program automatically updates all the worn out and outdated device drivers and helps re-establish a connection between your computer and WiFi in just a few clicks. To fix PC issues related to WiFi network connectivity, click the button below!
Why is Your WiFi Not Working?
Do you wonder why your WiFi is not working? There could be endless reasons as to why your Windows 10 WiFi is not working properly? Let’s take a look at the most common ones: Device Related Error:It could be that your router or smart device is having some technical glitch which is causing the WiFi to not function correctly. Network Related Error:If you are able to connect to public WiFi but not to your own home WiFi, then it indicates that the problem lies in your WiFI network. Internet Related Error:Visit several websites to ensure that it is not a limitation of a particular site which is having geo-restrictions or is a slow loading site by default, then it indicates that the internet speed is slow. Other Issues:
It could be due to the physical distance from the router which is reducing the signal strength.If the OS of the system is not updated and the hardware is outdated too.
Top 6 Methods to Fix the WiFi Connection Problem in Windows 10:
Here are the topmost advanced solutions that can fix the WiFi connectivity error quickly. Before we go deeper into the steps of the advanced solutions, it is important to try a few quick hacks to see if that can settle the problem.
Method 1: Quick Fixes and Hacks to Try First
A. Find Out If the WiFi is Switched Off:
Going to Settings > Network & Internet > WiFiUnder “Manage known networks,” click on it to make Windows “Forget” the network and then establish a fresh connection again.
B. Find Out If the Airplane Mode is Turned Off
Go to the Action Centre of your Windows 10 PC and click expand.If the Airplane mode appears to be grayed out, then it is turned off, otherwise the indicator color is blue. If it is not turned off, then click on it to turn it off.
C. Check If The Wireless Router is Functioning Properly
To ensure this, you can connect the WiFi to other devices and see if it is not functioning there as well.Try switching your WiFI router “off” and “on” again.Also, ensure that the optical fibre connection (if it’s a wired router) and power connection cables are attached properly to the router.
D. Check If The Internet Connection is Fine
To do this, you can contact your Internet Service Provider/WIFi Service Provider and see if there is some issue with it.
Now let us proceed to understand the advanced techniques of troubleshooting WiFi not working in Windows 10 PC. Read Also: Best WiFi Hacking Apps For Android 2020
Method 2: Reboot the Network
When you boot your network again, you can establish a new connection to your ISP (Internet Service Provider). Here’s how to do it to resolve the Windows 10 WiFi not working issue.
Turn off your system.Remove the modem from the power source for a minute.Plug in the network devices once more.Let the indicator lights restore back to the normal state.Reboot your system and then connect it to your WiFi network.
Method 3: Use the Network Troubleshooter
Being an in-built tool of your Windows 10 system, the network troubleshooter may help to fix the WiFi connection error and resolve network issues.
Search for the network troubleshooter in the search box of the Windows Start menu.Further, choose the Identify and repair network problems option from the appearing list to run the network troubleshooter.
Let the network troubleshooter complete the scanning procedure.Then, follow the on-screen instructions to troubleshoot the detected issue completely.
Finally, connect to the WiFi network and begin working hassle-free again. However, if you see that the problem persists then, try changing the network settings as described in the below method. Read Also: How To Take a Screenshot on Windows HP Laptop?
Method 4: Reset the Network Settings
With Command Prompt:
Reset the network connection settings to see if the WiFi not functioning in Windows 10 error can be fixed this way.
Open the Command Prompt by typing “cmd” in the search box of the Start menu.
After that, select to run it as an administrator and authorize permission by clicking “Yes” in the subsequent prompt.Write the following commands in the below given order followed by pressing Enter after each one.
Now verify if your WiFi is working fine as before or not. If not, then try the next fix.
Alternative Method:
Resetting the network settings is rather a simple and easy process to get rid of the WiFi not working error. All it does is uninstall and then reinstall your device’s network drivers to remove any issues.
Go to the Windows Settings app.Then, navigate to the Network & Internet section.Finally, hit the “Network reset” button to begin the process.
Method 5: Reboot the Wireless NIC in BIOS
Although a complicated method for laymen, yet this method is worth trying to resolve the problem of WiFi not working on the Windows 10 PC. You may take a note that the option to restart the wireless NIC in BIOS may differ from system to system as it depends on the motherboard manufacturer. You can press either the Del, F8, F10, or F12 keys (subject to change from system to system) to enter the BIOS (basic input/output system) when your system is booting. After you have entered the BIOS, then search for a menu known as “Power Management.” There should be an option under this called Wireless, Wireless LAN, or something similar to this. You can now disable this option and restart your system. Repeat the above steps to enter the BIOS again to re-enable the option. This should sort the WiFi connectivity error. Read More: How To Fix Discord Mic Not Working Issue?
Method 6: Update the Network Driver Adapter
If all the above methods seemed ineffective, then there might be a problem with your network driver adapter. If so, then it will be flagged in the Device Manager with a yellow exclamation mark. So, the best way to address this issue is by updating the network driver adapter automatically. We recommend the automatic way of updating the network driver adapters because the process is conducted over by a tool, hence it is capable of updating the system drivers with the correct and genuine drivers and saves you from manual errors of installing the wrong programs.
If you are having no clue regarding a good driver updater software, then we suggest using the Bit Driver Updater tool by Bit Guardian GmbH. This tool is the ultimate driver update software when it comes to updating the system drivers of your Windows PC. This tool is enabled with the following features:
It can completely analyze your system to detect faulty drivers.It can backup all your existing drivers and help restore them later.It can immensely boost your system performance.Offers a one click update feature.
Here is a quick guide to install the correct device drivers with this tool:
Install the Bit Driver Updater tool by clicking the above link.Then, using the feature of “Scan” detect the faulty and damaged device drivers.It will retrieve a list of all drivers that are not functioning properly or are not in the correct state.Find out the result related to the network driver adapter and click the “Update” button adjacent to it.This will prompt the tool to download and install the latest version of the network driver adapter program.Restart your computer afterwards and connect to the WiFi network.
Solved: Wi-Fi Isn’t Working and Connectivity Errors
So, friends this was all about WiFi connection errors that Windows users face frequently while using WiFi for their day-to-day needs. WiFi is an indispensable part of our lives nowadays and if the WiFi stops working in our Windows 10 system, then it can cause a great impact on a great many things. Therefore, hopefully with our recommended solutions you were able to re-establish connectivity between your Windows system and WiFi. If the issue is not related to some system software or the router, then the aforementioned fixes should definitely come handy for you. Keep tuning in to our blog site for more articles and information on various technical complications and the techniques by which they can be best resolved.