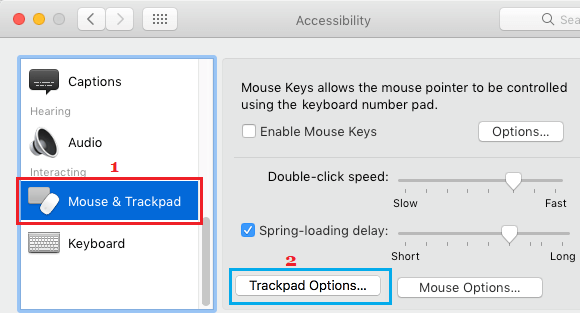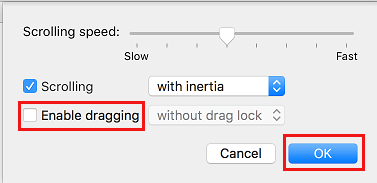Tap to Click Delay on MacBook
You can do a simple test to check the extent of Tap to Click Delay on your MacBook, before going ahead with the steps to fix this issue.
- Open the Safari browser on your Mac and open browsing windows side-by-side 2. First, click between the two windows using the physical click action on the Trackpad of your Mac. You will notice that the switch between the two windows is instant, without any perceptible delay.
- Next, click between the two windows using Tap to Click and observe if you can notice a certain delay as compared to using the physical click button. In case you do notice a delay, you can follow the steps below to Fix Tap to Click Delay on your MacBook.
Reason For Tap to Click Delay On MacBook
The reason for Tap to Click delay is due to the way Trackpad on your MacBook has been designed to respond to multiple tap gestures like single tap, double tap, two finger tap and drag. When you tap on the trackpad, the system waits to see if you are going to follow up with a second tap to activate double-click or a two-finger tap to Zoom or you are going to drag your finger on the Trackpad. Hence, it is possible to fix Tap to Click Delay on MacBooks by disabling one or both of the following Trackpad gestures. 1. Disable Smart Zoom – When “Smart Zoom” is turned on, your Mac waits to see if a two-finger tap is going to be followed by a two-finger double tap. In case you do not use Smart Zoom quite often, you can disable this feature on your Mac. 2. Disable Dragging – When Dragging is enabled, your Mac waits to see if a one-finger tap is going to be followed by a double tap. Let us now take a look at the steps to Disable Smart Zoom and Dragging features on the Trackpad of your Mac.
Disable Smart Zoom
Follow the steps below to Disable Smart Zoom feature on the Trackpad of your MacBook and you should be able to notice a substantial reduction in Tap to Click Delay.
Click on the Apple Logo from the top menu-bar of your Mac and then click on System Preferences… in the drop-down menu.
On the System Preferences screen, click on the Trackpad Icon.
On the next screen, click on the Scroll & Zoom tab and then Disable “Smart Zoom” on your Mac by unchecking the little box next to Smart Zoom (See image below).
Disable Dragging
The dragging feature is actually hidden in the Accessibility Settings screen and not available on Trackpad Settings screen. Disabling the Dragging feature should help you further reduce the Tap to Click Delay on your Mac.
Click on the Apple Logo from the top menu-bar of your Mac and then click on System Preferences… option in the drop-down menu.
On the System Preferences screen, click on the Accessibility option (See image below).
On the accessibility screen, click on Mouse and Trackpad option in the side menu and then click on Trackpad Option… button (See image below).
On the next screen, disable dragging gesture on the trackpad of your MacBook by unchecking the option for Enable Dragging (See image below)
How to Change Scroll Direction on Mac Trackpad and Mouse
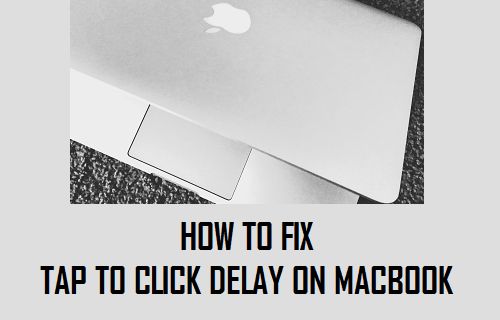
![]()
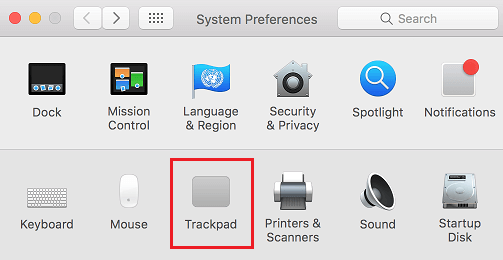
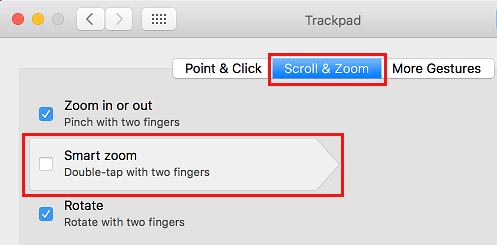
![]()