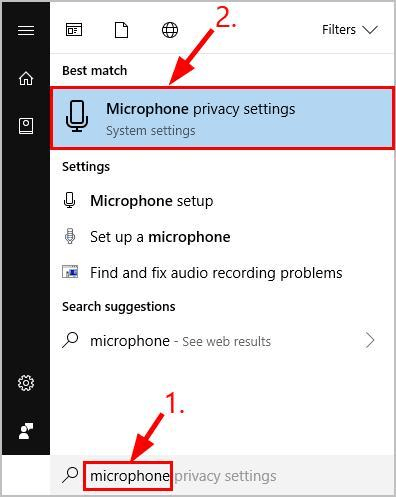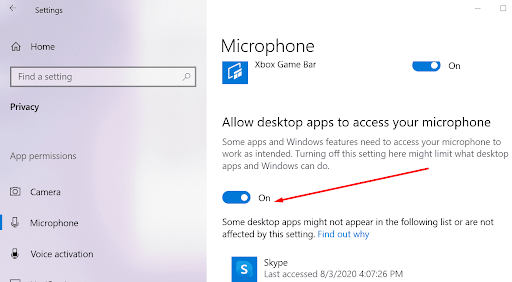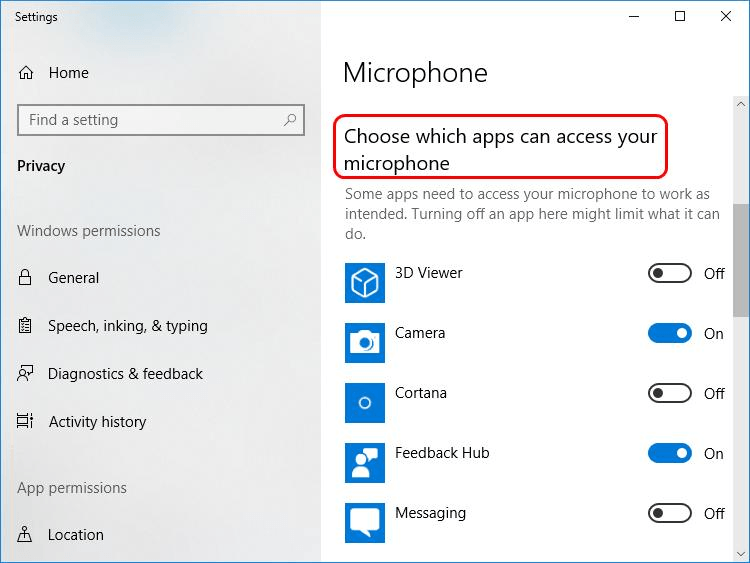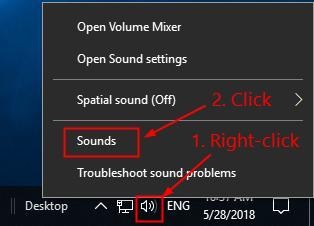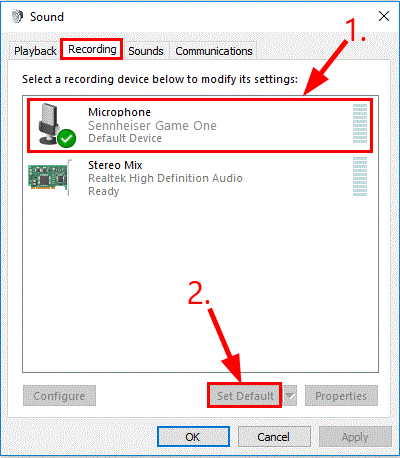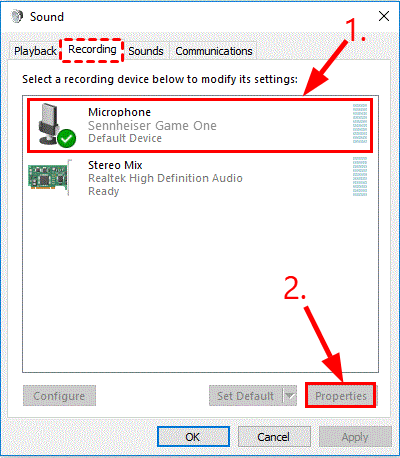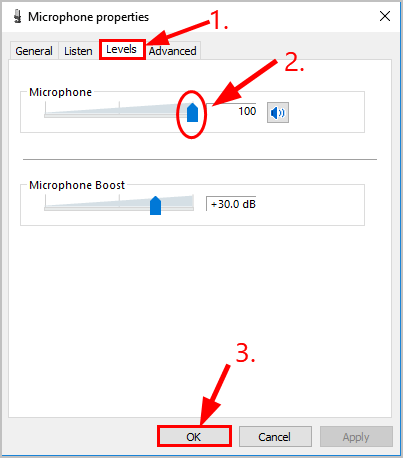Sennheiser provides a wide range of headphones or headsets that are picked by most music lovers and audiophiles. Sennheiser devices have comfortable padding that let the users wear headsets for a long time. And most people from the gaming community prefer to use Sennheiser’s one of the best headsets i.e., ‘Game One Mic’. Sennheiser Game One Mic is a gaming headset that comes with great sound quality, a comfortable design, and low network latency. Moreover, its microphone also filters out a lot of noise. Irrespective of being one of the robust gaming headsets, people have experienced issues with the device. If you are also one of those whose Sennheiser Game One Mic not working on Windows PC, then this write-up is for you. Here are some effective and easy solutions for you to make the headset work again as expected.
Solutions to Fix Sennheiser Game One Mic Not Working on Windows PC
Listed below are a few easy approaches that you can use to fix Sennheiser Game One Mic not working on Windows 11, 10, or older versions. Without further ado, let’s get started!
Solution 1: Allow Access To Microphone
Is your Sennheiser Game One mic not working on Windows PC? Then, the very first thing you need to do is to check whether you have allowed the application to access your microphone. Below is how to do that: Step 1:Press the Windows key from your keyboard and type Microphone, then click Microphone privacy settings to proceed. Step 2:On the next screen, be sure the toggle button is ON, under the Allow apps to access your microphone section. This action will allow applications to access your microphone. Step 3:Scroll through the Choose which apps can access your microphone section and be sure the toggle for the application you are using the microphone is switched on. Once done, try to access your Sennheiser Game One headset in order to check if the Sennheiser mic not working is resolved. If not, then you can use the next solution. Also Read: How to Fix Logitech G935 Mic Not Working in PC
Solution 2: Update your Outdated Audio Driver
Outdated, broken, faulty, or missing audio drivers are one of the most common causes of this inconvenience. So, you should always ensure to keep the audio drivers up-to-date to their latest version. You can find the correct and compatible drivers on the official website of your PC manufacturer. But, this can be error-prone and time-consuming as you need to search for genuine drivers and manually install them. So, if you do not have time or the required technical skills to update drivers manually, then you can do the same task automatically with Bit Driver Updater. Bit Driver Updater is one of the best driver updating programs available in the marketplace. The software automatically recognizes your system and what Windows OS version you are running currently, and later on, provides you with the latest drivers accordingly. You can hassle-free update outdated device drivers with either the Free version or the Pro version of Bit Driver Updater. But do note that the pro version takes just two simple clicks. Not only that, but you also get complete technical support and a 60-days money-back guarantee. Here’s all you need to do: Step 1:First of all, download and install Bit Driver Updater.
Step 2:Launch Bit Driver Updater and click on the Scan button. Step 3:Bit Driver Updater will then scan your PC for outdated or faulty drivers and detect any problem drivers. Step 4:Click on Update All to automatically install the right version of all PC drivers that are missing or outdated on your system. And, if you are using the free version, then, click on the Update Now button shown next to the driver you wish to update. Once everything is done, reboot your system and check if the Sennheiser headset mic not working is resolved. If the headset is still not functioning as expected, then proceed with the other solutions. Also Read: How to Fix Corsair HS35 Mic Not Working
Solution 3: Alter your Audio Settings
Windows itself detects your mic and sets it as the default playback device. But, that does not always happen, sometimes you will manually need to set the headset as your default device, also adjust its sound levels. Doing so might help you fix the Sennheiser Game One mic not working on Windows 11/10. Follow the steps below: Step 1:Find the sound icon in the System Tray and right-click on it. Step 2:Then, click on Sounds. Step 3:After that, switch to the Recording tab and click your Sennheiser headset. Step 4: Next, click on the Set Default option. Step 5: Now, if you wish to set the sound levels, then select your Sennheiser headset and then click on Properties. Step 6:Go to the Levels tab, and drag the Microphone volume slider all the route to its top. Step 7:Lastly, click on OK to apply the recently made changes. Now, after setting the microphone as a default playback device and sound levels, test your microphone and check if the Sennheiser Game One mic not working has been resolved. If the issue is still persisting, then try another solution. Also Read: Tips to Fix Overwatch Mic Not Working on Windows 10 PC
Solution 4: Troubleshoot Hardware Problems
If none of the above fixes helped you fix the Sennheiser headset mic not working. Don’t worry, it’s the time you should check for hardware issues. Here is how?
Check your Sennheiser headset for loose cable connections or damaged ports.Consider connecting your Sennheiser Game One headset to another port and then check to see if the ‘Sennheiser mic not working’ problem resolves.
After all, if your Sennheiser microphone not working, then it is likely to happen due to some physical problems with your headset. If that is the case, then you should contact the headsets’ vendor for further assistance. Also Read: HyperX Cloud 2 Mic Not Working On Windows 10
How to Fix Sennheiser Game One Mic Not Working: Explained
That’s all, we hope now you won’t face issues with your Sennheiser Game One Mic anymore. The above tactics are quite simple and effective. No need to apply them all, just make your way through each and choose the one that works best for you. Want to add words? If yes, then please share your suggestions in the comments box below. Additionally, you can also drop your queries or doubts. We will definitely help you in the best way possible. For more technical information, you can subscribe to our Newsletter