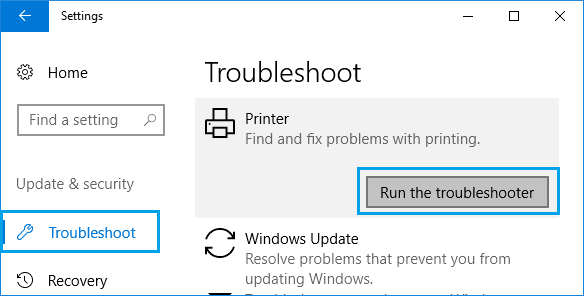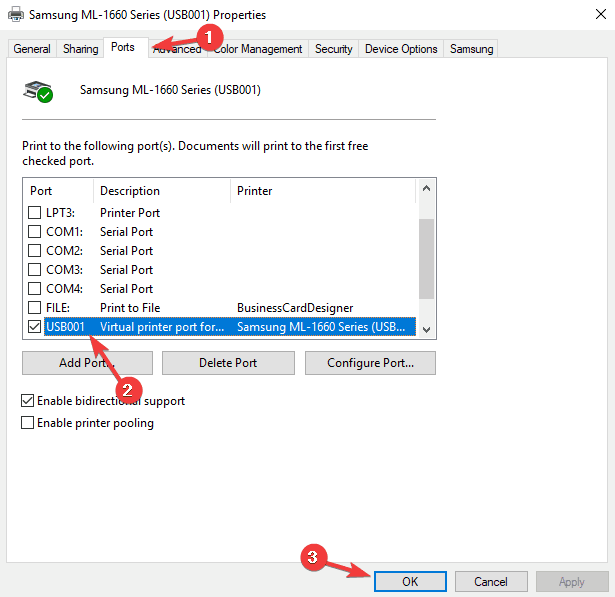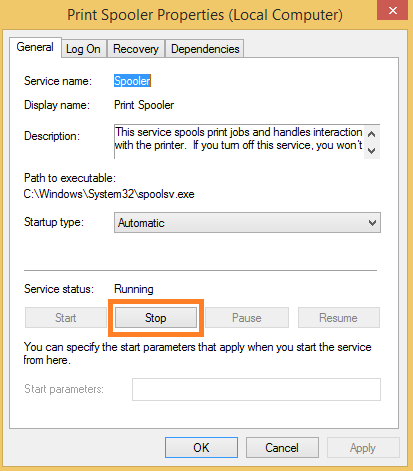You might be seeing this error due to causes like faulty hardware status, bad drivers, or some other compatibility issues. But what can you do when you see this error? Don’t worry! We have researched and rounded up the most effective solutions to fix the “printer not responding” error and prepared a tutorial for you that will help you use your printer without any hassles.
What Causes the “Printer Not Responding” Error?
Let us look at the reasons that lead to the printer not responding error: If you’re not interested in going through all the exhaustive troubleshooting tips, and just want to know the best among them, then you should consider using a powerful utility such as Bit Driver Updater. This tool auto-scans your entire computer for outdated device drivers and helps you update the ones that are causing trouble to the functioning of your hardware devices, i.e., printer. To fix the printer and other hardware related problems for free, click the button below!
Corrupted, outdated, or faulty printer driversInterference from third-party toolsFaulty hardware statusIssues with printer connectionsProblems with the WiFi networkIf the printer is not configured appropriatelyIf there is some issue with the print spooler service.
Easy Ways to Fix “Printer Not Responding” Error on Windows 10, 8, 7
Read on to understand how to successfully execute the steps of the various methods listed below in this article.
Fix 1: General Troubleshooting Tips
Before we discuss the advanced methods, let us take a look at the general tricks and tips that can resolve the problem of “printer not responding.”
Ensure that the printer is appropriately connected to the system and CPU. Check the connection of the cables or wireless network to the PC or laptop for this purpose.If you connect the printer to the system via a USB port, then connect the printer to another port and see if that fixes the error.Restart the computer or other devices such as the printer, WiFi router, etc.Also, ensure that your printer is connected to the right WiFI network.If possible, switch to another WiFi network and see if that solves the problem.
Read More: How To Fix WiFi Not Working in Windows 10/8/7
Fix 2: Fix the Problem with the Printer Troubleshooter
If your printer is not responding then, run the in-built printer troubleshooter to detect the error and fix it.
Launch the Troubleshooter tool on your system.Select the Printer option on the Troubleshooter window and then click on “Run the troubleshooter” option.
Further, follow the on-screen instructions to let the troubleshooting process complete.If an issue is detected with the printer, then the tool will fix it.
Fix 3: Check the Printer Configuration
You may come across the printer not responding error when there is some configuration issue. Wondering how to rectify it? Follow the below steps:
Go to Devices and Printers from the Control Panel.Find your printer from the Printers section and right-click on your printer to choose the “Printer properties” option from the drop-down menu.Click on the “Change properties” button under the General tab of the Printer Properties window.Then, navigate to the Ports tab of the Printer Properties window.You will see a box segment under “Print to the following ports” with the name of the ports.Tick the port which has the name of your printer.Click the “Apply” button followed by hitting the “OK” button to save the changes you made.
Fix 4: Try to Restart the Print Spooler Service
If you still had no luck in resolving the printer not responding error, then you can restart the Print Spooler service. If you are not aware of the Print Spooler service, then let me inform you that the Print Spooler service is responsible for managing the print jobs of the system or any other device from which you give print commands. When this service encounters certain issues, then it may give rise to many printer errors and malfunctions. The Printer Spooler service can be fixed by restarting the service in the following way:
Start your system with administrator privileges and then open the Run dialog box and type “services.msc” in the input box. Press Enter to open the Services window.Locate the Print Spooler service and then open this service by double-clicking on it.Hit the Stop button situated under the Service Status and then click Start. Press “OK” further.
This will restart the Print Spooler service and hopefully resolve the issue.
Fix 5: Disable the Antivirus or Firewall Program
The antivirus or firewall program can sometimes interfere with the functioning of the printer or other programs. In this case, you can temporarily disable the antivirus software or the firewall to see if that solves the problem. If yes, then you can uninstall the existing antivirus program and download another antivirus tool on your system.
Fix 6: Automatically Update the Printer Driver
If you have not had any success with the above methods, then you can try to update the printer drivers of your system as the printer not responding issue might be happening due to bad drivers.
The printer driver can be updated in various ways but if you need a quick solution then install the Bit Driver Updater tool on your system and scan your system thoroughly with this best free driver updater tool. Once the tool detects the corrupted, or faulty drivers, then you can let the tool download and install the correct version of the printer driver on your system.
After this, restart your computer and start using your printer as before.
Printer Not Responding Error Resolved
So, you saw the top methods by which you can resolve the “printer not responding” error effortlessly. Hopefully, after trying out the ways you will be able to use your printer as before and print documents without any trouble. However, if the issue persists, then it may be due to some hardware problem of the printer or PC. You may contact the technical support team of the device manufacturer and seek assistance from them to resolve the issue.