You might be frightened when your Lenovo laptop display suddenly flickers or goes black without any warning or error message. This can be very troublesome especially if you haven’t saved your work. Many users reported that they started experiencing Lenovo flickering screen issues after upgrading to Windows 10 from Windows 8.1 or Windows 7. If you’re one of the unfortunate users whose Lenovo laptop screen blinking on and off constantly, you’ve arrived on the right page. Here in this guide, we will discuss several feasible solutions to stop screen flickering on Lenovo laptop or computer. Before moving on to the workarounds, let’s first understand what causes screen flickering in Windows 10.
Why Is My Lenovo Laptop Screen Flickering?
Below is the list of possible reasons that can cause your Lenovo laptop screen to flicker on Windows 10: Unable to find the correct display drivers online? Don’t worry, use Bit Driver Updater to automatically find and install the most suitable drivers for your device. It is the award-winning driver updater software that only installs WHQL certified and signed drivers. It has the potential to speed up the PC performance by clearing the system junk files. Get Bit Driver Updater for Free from the download button below.
Obsolete or corrupt display driverWrong display settingsIncompatible applicationsOutdated BIOS
How to Fix Lenovo Laptop Screen Flickering Problem on Windows 10
If your Lenovo screen going crazy (flickering/flashing/blacking out in every few minutes) then you can resolve the issue with the solutions below.
Solution 1: Update Your Display Drivers
A lot of reasons can trigger flickering screen on Lenovo laptops after Windows 10 update, but the most common cause of it is an obsolete or corrupt display driver. Therefore, to make your laptop screen work better, you should first uninstall your current display adapter using Device Manager, and then try to install the latest driver version using an automated driver tool, such as Bit Driver Updater.
Uninstall Your Display Driver
To uninstall your current display driver, follow the steps below:
Right-click on the Start button (Windows logo icon), then select Device Manager.
Note: If you can’t see your display properly, then you may need to boot or start your laptop in safe mode.
Once the Device Manager is opened, go to the Display adapters section and expand the same by clicking the arrow icon beside it.Next, right-click on the adapter and select the Uninstall device option from the pop-up menu.Now you have to tick the checkbox next to the Delete the driver software for this device option and then select the Uninstall or OK option.After the uninstall process gets complete, restart your laptop or desktop computer.
Update Your Display Driver
You can update device drivers using both manual and automatic means. But, the manual process is time-consuming and error-prone, hence requires a lot of patience and technical knowledge. Due to this reason, we advise users to update system drivers automatically with a powerful tool like Bit Driver Updater. The software is intelligently programmed to help users download and install the latest manufacturer-recommended driver versions in just a few mouse clicks. Here’s how to use it.
Download and install Bit Driver Updater.
The program starts scanning for outdated drivers automatically when it’s launched. If you wish to initiate a manual scan, you can click the Scan Drivers button on the home screen.Next, you just need to click the Update Now button next to the driver (e.g., display driver) you want to update and leave the rest to the program.
Also Read: [Fixed] Lenovo Laptop Keyboard Not Working Issue In Windows 10
Solution 2: Check Your Display Settings
Your Lenovo laptop screen may flicker or blackout if your system’s display settings are not properly configured. Hence, you can try altering the resolution of your screen to check if it helps fix Lenovo laptop screen flickering issue on Windows 10.
On your keyboard, press the Windows logo + I key to open the Settings Next, select the System sub-category from the available options.On the first Display tab, you have to scroll down to the Display resolution option in the right pane and then set the screen resolution to the recommended level from the drop-down menu.
After implementing the above steps, restart your computer and check whether Lenovo flickering screen issue still exists. Also Read: Lenovo Laptop Camera Not Working on Windows 10 [FIXED]
Solution 3: Uninstall Incompatible Apps
You may run into a screen or monitor flickering problem if applications installed on your Lenovo laptop are not compatible with Windows 10. Several troubled users reported that they were able to fix Lenovo laptop screen flickering problem on Windows 10 after uninstalling some third-party antivirus and applications, such as Norton Antivirus, iCloud, and IDT Audio. To uninstall incompatible apps, follow the instructions given below:
Open the Settings (Win+I) application, then select Apps sub-category.On the first Apps & features tab, scroll down the list and click on the application that’s causing the problem.Click Uninstall. Next, click on Yes to confirm your choice.
After uninstalling the incompatible applications, reboot your system, and see if that fixes the Lenovo laptop screen flickering on startup problem. Also Read: Windows 10 Touch Screen Driver Download, Install & Update
Solution 4: Update Your BIOS
BIOS, an acronym for Basic Input Output System, is a firmware used to control basic computer hardware functions. You may encounter flickering on the screen of your laptop when it is out if date. Hence, to fix Lenovo laptop screen flickering issues in Windows 10, you can try updating your BIOS by following the steps below.
Visit the technical support website of Lenovo.Type in the name of your Lenovo laptop model (for example, ThinkPad L14) and select the same from the suggestions list.Next, select the Drivers & Software option from left side panel.Now you have to go to the Manual Update tab and click on the BIOS/UEFI category.Click the Download icon next to the latest BIOS update.Double-click on the downloaded executable (.exe) fileand follow the on-screen instructions to update your laptop BIOS.
After the update is installed, reboot your system and see if the Lenovo flickering screen problem has ceased. Also Read: How To Update Graphics Drivers In Windows 10
Solution 5: Troubleshoot Issues in Hardware
If the above solutions did not fix Lenovo laptop screen flickering issue the problem can be outside your system. If the interference is from outside or the hardware connections are loose screen can flicker on your Lenovo laptop. Here are the simple steps to check if the issue is related to hardware and if it is how to fix it.
Check that no magnet is around your laptop as the magnetic field of this magnet can lead to a flickering screen.Examine the cables that are connected to your laptop. Try and tighten these connections, move the screen a little and check if this fixes the Lenovo laptop screen flickering issue.
If you don’t have the technical skills to fix hardware issues on your own connect to a trained engineer for help. Also, you can reach out to Lenovo customer support to guide you with the steps to resolve the issue.
Lenovo Laptop Screen Flickering Problem: Resolved
Here in this blog, we have explained several feasible methods on how to fix Lenovo laptop screen flickering issue on Windows 10. We hope you find the information we shared above helpful. If you have any questions or suggestions, feel free to leave a comment in the section below. For more such informative guides, subscribe to TechPout blogs and follow us on social media platforms.

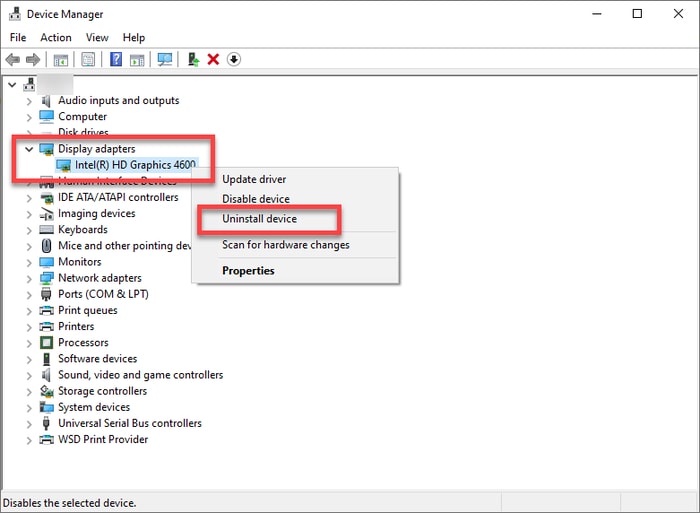
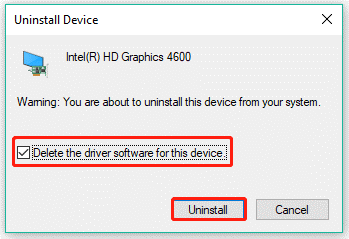

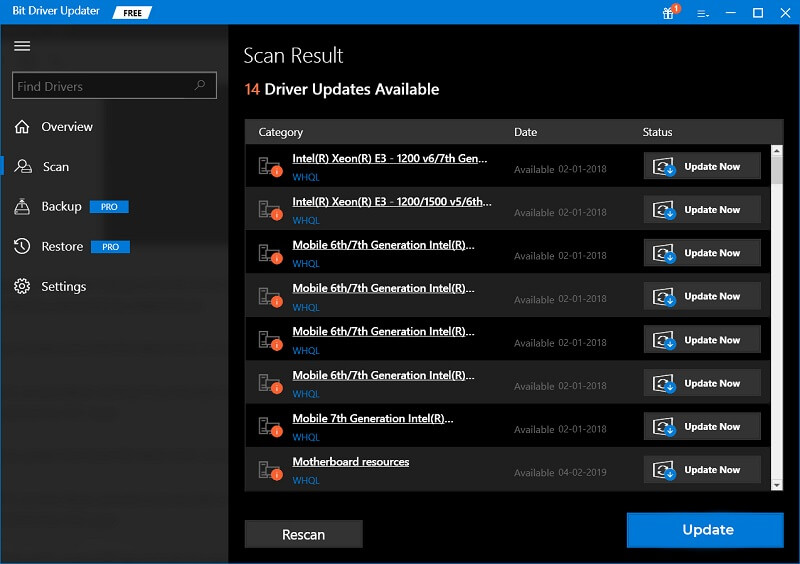

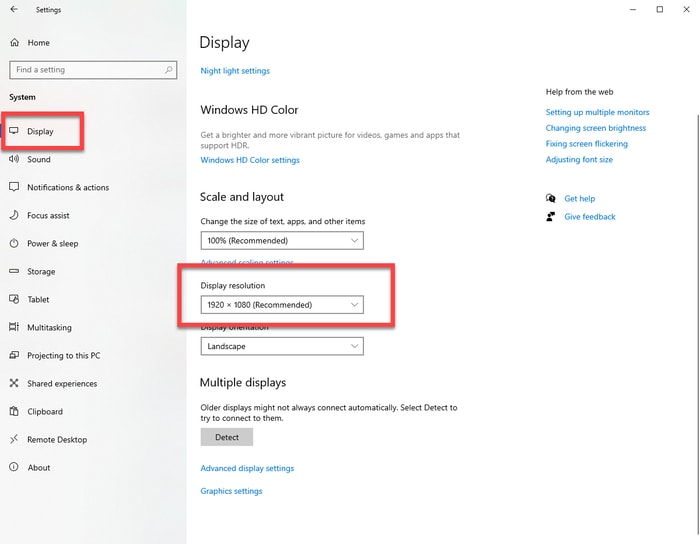
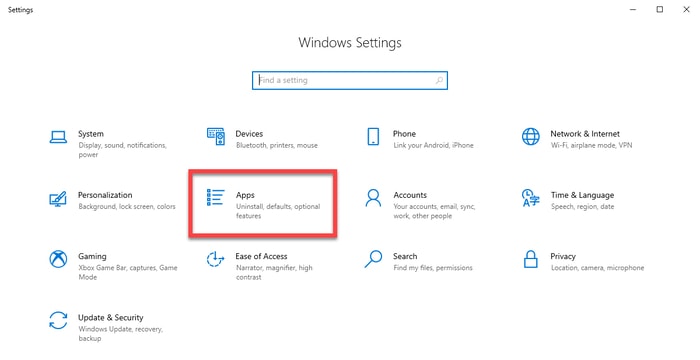
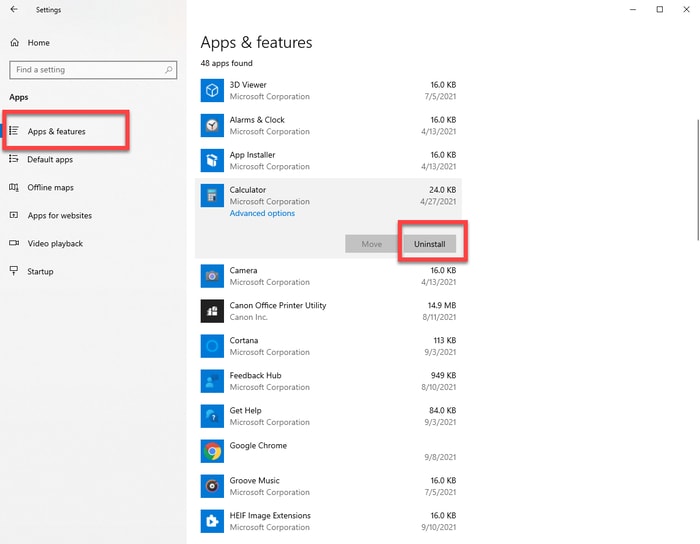
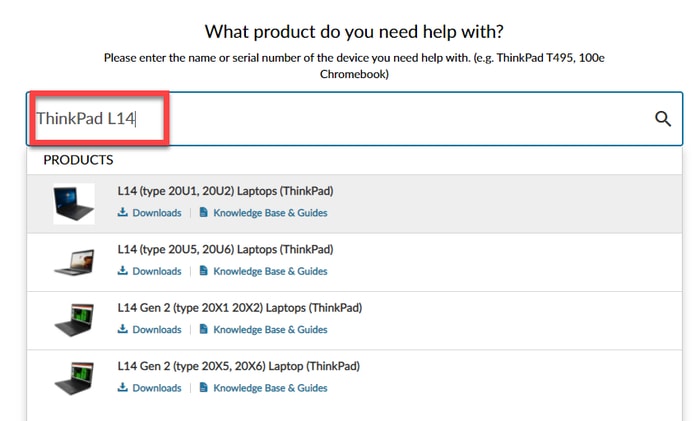
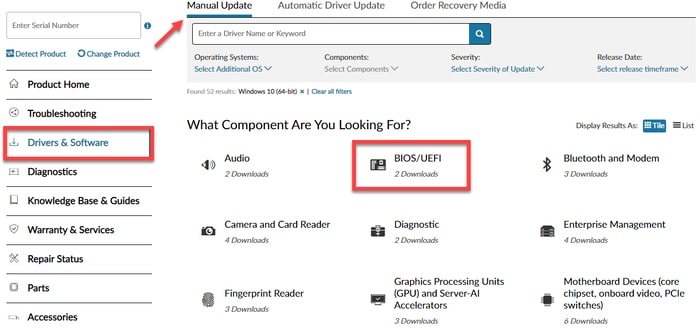
![]()