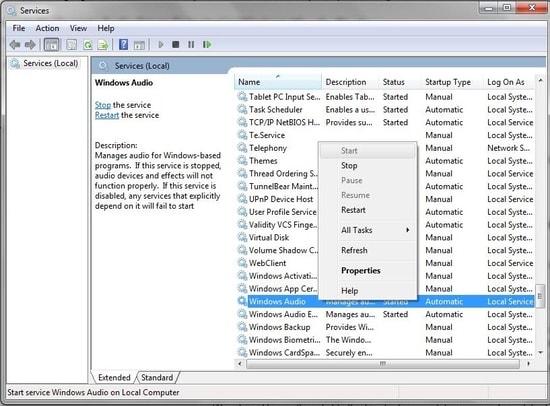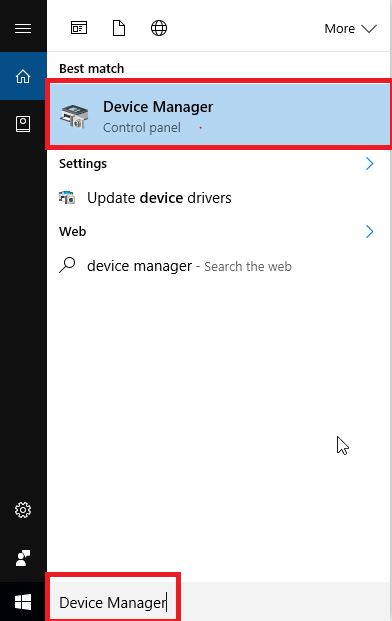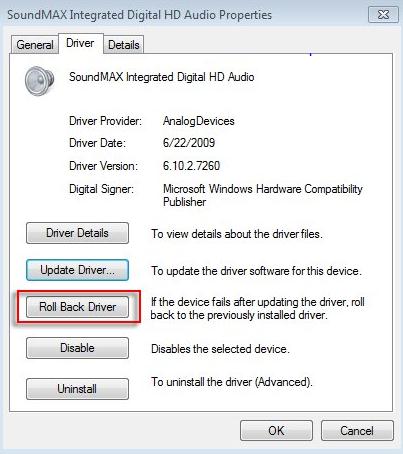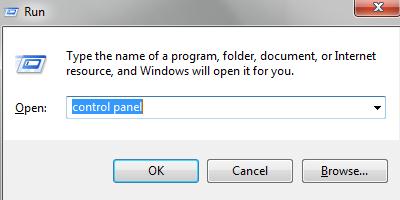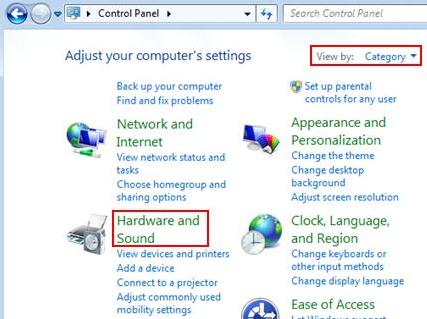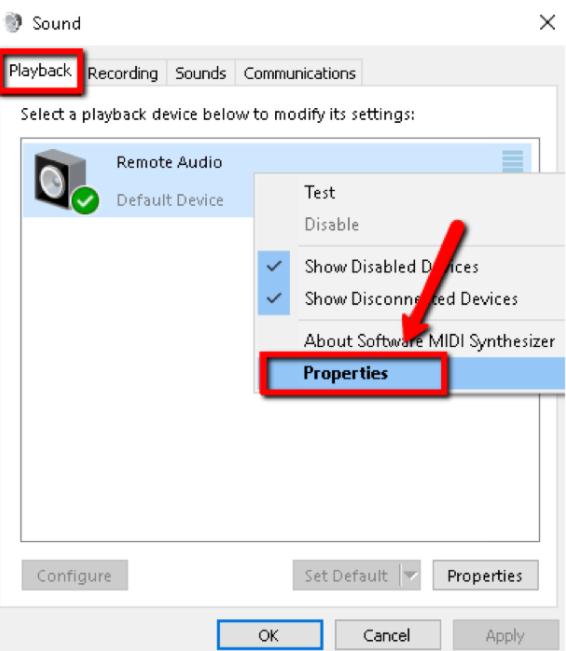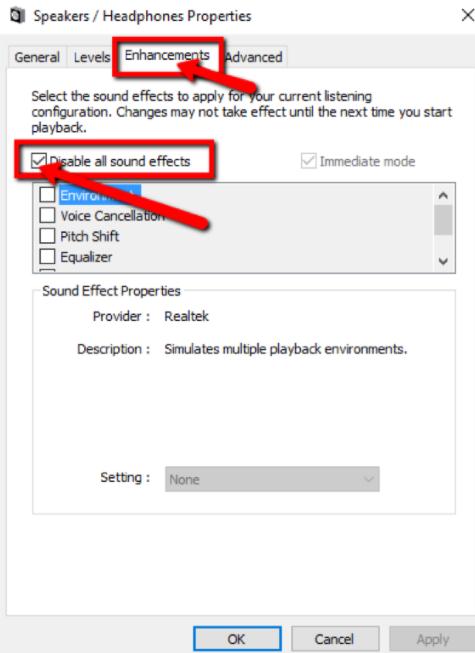No doubt that sound is an essential component of any computer. No matter whether your system uses multiple-media devices or an original just for work, the audio devices still need speakers to function properly. Since technical glitches and errors are bound to happen, it is quite common for your computer to encounter audio problems. Sound problems lift themselves upon the Windows PCs when you actually expect the most significant from them. Majorly, sound issues happen because of the Windows update or upgrade. Another main cause of audio problems is outdated, missing, or faulty drivers. Software conflicts, glitches in Windows Services, also causes audio issues. When you encounter sound problems, the first and foremost step which you should take is to run the audio troubleshooter. Windows has an in-built troubleshooter that looks for the general bugs and errors as well as also tries to resolve them automatically. But the irony is the troubleshooter doesn’t have a solution for every issue. One of those unfixed errors is the Generic Audio Driver problem, which the audio troubleshooter can detect but can’t fix it. But, don’t worry, in this document, we are going to show you some of the easiest yet effective fixes to resolve this error. Before proceeding ahead, we want to explain to you what the Generic Audio Driver Detected problem is. So, let’s move towards the next section!
What Does Generic Audio Driver Detected Means
It is an error message which indicates that something has happened wrong with the audio driver. In simple terms, when the existing audio driver goes missing, corrupted, or out of date, then this error message prompts. Along with it, when the required services aren’t responding or running appropriately then this problem occurs too. In short, to fix this issue you must keep your drivers always in good condition. Updating your device driver is, without a doubt, the best solution to fix generic audio driver problem on Windows 10. To do so quickly and easily, you can use a trusted and competent program, such as Bit Driver Updater. It allows you to install manufacturer-recommended updates for all the device drivers automatically with a single click of a button.
How to Fix Generic Audio Driver Detected on Windows 10
Through this write-up, we will walk you through the possible troubleshooting strategies which you should consider in order to get rid of this error. So, without wasting more time, let’s read them in detail.
Solution 1: Ensure Audio Services are Enabled
Numerous audio services control the audio output on your computer. These audio services ensure that the audio device responds to every command. When these services are disabled or switched off, then it is pretty obvious that the audio device won’t work as per your expectations or even at all. So, it is possible that you are getting this error because your audio services have been turned off. Therefore, you need to go to Windows Services just to ensure whether the audio services are running as they should or not. Here are the steps which you need to follow: Step 1: Open the Run dialog box quickly just by pressing the Windows + R keyboard keys. Step 2: Then, type services.msc inside the Run box and hit the Enter key.
Step 3: After this, the services window appears. Now, you need to make sure that Windows Audio Service, Windows Audio Endpoint Builder, and the Multimedia Class Scheduler services are running. If you find that these services are stopped then click on the Start option.
Now, check to see if the generic audio driver problem has solved or still persisting. Also Read: The Audio Service is Not Running On Windows 10 [Solved]
Solution 2: Update Audio Driver
As we have explained above that this error mainly occurs due to incompatible, outdated, or broken audio drivers. Hence, you need to update the audio drivers in order to troubleshoot this error. You can update the audio driver in two ways either manually or automatically. We have below explained both of the ways in detail. So, let’s read more about them! Steps to Update Audio Driver Manually Manually you can update the audio driver either via visiting the official website of the manufacturer or using Windows default utility called Device Manager. Below are the steps to update audio drivers in Device Manager. Step 1: Click on the Windows icon and type Device Manager in the search box, then choose the suitable searched result.
Step 2: Once you will be landed on the Device Manager window, then expand the category naming Sound, Video, and Game controllers by making a double click on it. Step 3: Next, right-click on the problematic audio driver and then choose the Update Driver Software option.
Step 4: Choose Search Automatically for Updated Driver Software from the second prompt.
Now, Windows will start looking for the new drivers and will install them too on its own. But, do keep in mind, sometimes Windows operating system fail to install the drivers. Therefore, it is advisable to adopt the automatic approach. Know more about it below! Steps to Update Audio Driver Automatically Bit Driver Updater is an ultimate all-in-one solution to fix all the driver-related queries as well as updating the drivers frequently and automatically. In addition to this, the tool is the perfect blend of system optimizer and driver updater attributes. Here is how to fix generic audio driver via Bit Driver Updater: Step 1: Do tap on the download button below to introduce the Bit Driver Updater on your system.
Step 2: Then, trigger the tool on your system and click on the Scan button to process scanning.
Step 3: Wait until it gets over and provide you with a list of drivers that requires an update. Step 4: Next, find Sound, Video, and Game Controllers, then locate the problematic audio driver. Step 5: Lastly, make a click on the Update Now button which is presented next to it.
That’s how you can fix generic audio driver problems by updating the audio drivers. Furthermore, you can update the other outdated drivers as well along with it just by upgrading to the version of the utility tool. Also Read: Download AMD High Definition Audio Device Drivers For Windows 10/8/7
Solution 3: Roll Back to the Previous Driver
Due to incompatibility issues, sometimes upgrading to the newest drivers unable to fix the audio glitches. In that scenario, you need to roll back to the older drivers. Here is how you can roll back to the previous version of drivers. Step 1: Using your Keyboard, hit the Windows + X keys together. Step 2: Then, choose Device Manager from the list that appears.
Step 3: In the Device Manager window, look for the Sound, Video, and Game Controllers and expand it by making a double click on it. Step 4: After that, click right on the driver that is having a problem and choose Properties from the context menu list. Step 5: Next, in the properties window, hover the mouse to the Driver tab, and then click on the Roll Back Driver option.
Step 6: Follow the on-screen instructions to proceed ahead. Step 7: Lastly, restart your computer to validate the changes. After rolling back to the previous driver, still the issue remains the same as earlier. Then, try the next solution mentioned below. Also Read: 10 Best YouTube to Mp3 Chrome Extensions of All Time
Solution 4: Switch off Audio Enhancements
If none of the above solutions works to diagnose the Generic Audio Driver Detected error, then you need to turn off the Audio Enhancements. It is one of the crucial features uniquely designed to upgrade sound quality. But sometimes, it can cause issues as well like the current one. Hence, it is good to turn off the Audio Enhancements. Here is how to do that: Step 1: Open the Run Dialog Box quickly by pressing the Windows + R keyboard keys. Step 2: Next, write the Control Panel in the Run box and then press the Enter keyboard key.
Step 3: Now, just make sure that View By must set as Category. After this, make a click on the Hardware and Sound option.
Step 4: Select Manage Audio Devices under the Sound section. Step 5: When the Sound dialog box window prompts, then switch to the Playback tab and right-click on your main audio device. Step 6: Choose Properties in the context menu list.
Step 7: Hover your mouse to the Enhancements tab. Step 8: Next, check the box beside the Disable all sound effects or Disable all enhancements beneath the System Effects Configuration.
Once the Audio Enhancements is turned off, then the Generic Audio Driver Detected should be diagnosed. Also Read: 22 Best Free Driver Updater for Windows 10, 8, 7 in 2021 [Updated]
Generic Audio Driver Detected on Windows 10 – FIXED
Thus, you can bring the effective and proper functioning of your audio devices back. Hope, you may have thoroughly enjoyed the write-up and found it much helpful to resolve the Generic Audio Driver Detected problems. While implementing the above fixes if you confront any kind of issues, then feel free to share them with us in the box. We look forward to your suggestions as well, so, share them too in the comments below. Lastly, don’t forget to subscribe to our Newsletter for staying informed.