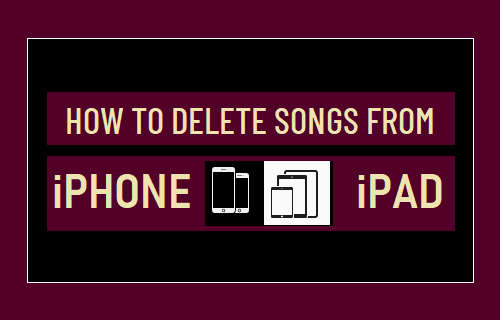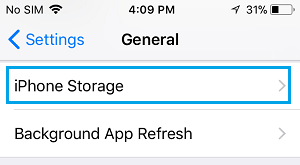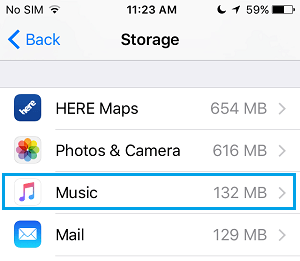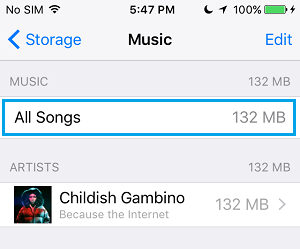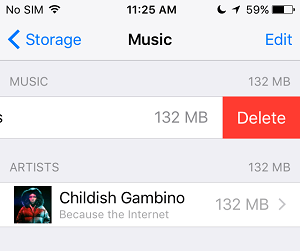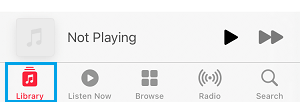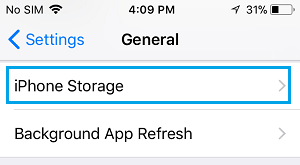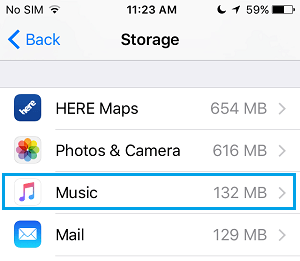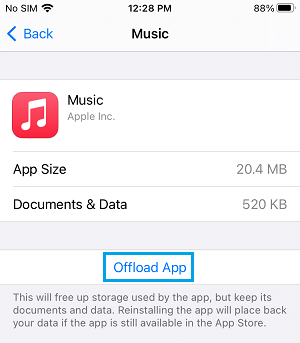Delete Music Albums and Songs From iPhone or iPad
As you continue downloading new songs to iPhone, you will invariably end up with tons of songs taking up storage space on your device. When this happens, you can either bulk delete all the songs from your device and make a fresh start or individually delete selected songs from your device.
1. Bulk Delete All Songs from iPhone
This method quickly gets rid of all the songs from your device and allows you to make a fresh start on your Music collection.
Go to Settings > General > iPhone Storage.
On the Storage screen, scroll down and tap on the Music app.
On the next screen, swipe left on All Songs and this will reveal the Delete option.
Tap on the Red Delete button to delete All the songs from your device.
After deleting all the songs from iPhone, you can make a fresh start on your Music collection and this time try to keep your music collection well organized and free from unwanted songs.
2. Delete Individual Songs from iPhone or iPad
If you are only trying to trim down on-device music collection, you can follow the steps below to remove individual songs from iPhone.
Open the Music App and tap on the Library tab in bottom menu.
Tap and hold on the item (Song or Album) that you want to delete and select the Remove option in the menu that appears.
On the confirmation pop-up, tap on Remove Download or Delete from Library. You can repeat this process to identify other songs that you no longer listen to and remove them from your device.
3. Delete Songs from iPhone Using Settings
You can also delete Individual Songs from iPhone using Settings.
Go to Settings > General > iPhone Storage.
On the Storage screen, scroll down and tap on the Music app.
On the next screen, swipe-left on the item (Song or Album) that you want to delete and tap on the Red Delete button to remove the song from your device.
4. Offload Music App
Another way to quickly get rid of all the songs from iPhone is to Offload the Music App. Offloading deletes all the songs from your device, while keeping all its settings and App related data saved on your device.
Go to Settings > General > iPhone Storage > Music
On the next screen, tap on Offload App option.
On the confirmation pop-up, tap on Offload App to confirm. This will get rid of all the songs from your iPhone, while still allowing you to get back all your settings and App related data, when you decide to reinstall Music App.
How to Reset iTunes Library on Mac and Windows How to Stop iPhone From Auto-Playing Music In Car