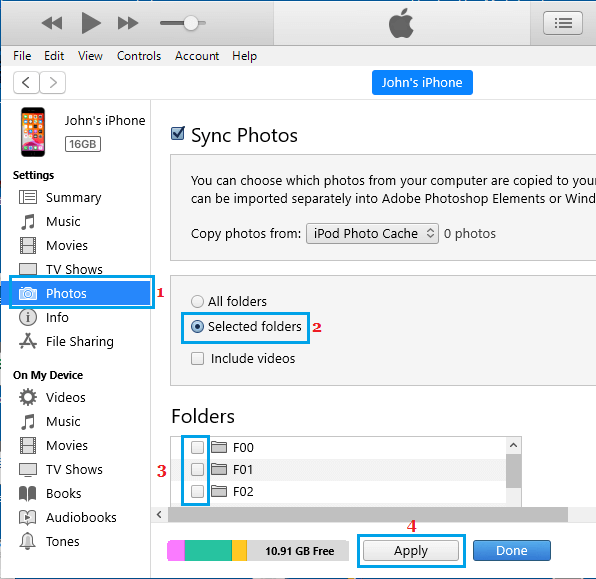Photos Not Deleting from iPhone or iPad
In addition to showing Photos stored on the internal storage of iPhone, the Photos App also shows iCloud Photos and Photos Synced from other devices. If you are unable to delete certain photos from iPhone, it is most likely that these Photos are originating from iCloud Photos or Syncing to iPhone from other devices (Mac, iPad or Windows computer). Hence, the only way to remove such Photos from iPhone is to switch OFF iCloud Photos on your iPhone and follow the steps to remove Synced Photos from iPhone as provided below.
1. Restart iPhone
Go to Settings > General > scroll down and tap on Shut Down. On the next screen, use the Slider to Power OFF iPhone.
After 30 seconds, Restart iPhone by pressing the Power button. Move to the next steps, if you those undeletable Photos are still showing in the Photos App.
2. Remove iCloud Photos
If the Photos App on your iPhone is showing iCloud Photos, you won’t be able to delete them. The only way to remove iCloud Photos from iPhone is to Switch OFF iCloud Photos. Open Settings > tap on your Apple ID Name > iCloud > Photos > on the next screen, move the toggle next to iCloud Photos to OFF position.
On the confirmation pop-up, select Remove from iPhone option to remove all iCloud Photos from your device. Note: These Photos will still be available in your iCloud Account and can be easily downloaded to your Mac or Windows computer.
3. Remove Photos Synced from other Devices on iPhone
If turning OFF iCloud Photos did not fix the problem, it is likely that you have photos synced from Mac or Windows PC on your device. The only way to remove Synced Photos from iPhone is to connect your device to the same Mac or PC from which the Photos originally came from.
Remove Photos Synced from Mac on iPhone
If you are using a Mac, follow the steps below to remove Photos Synced from your Mac to iPhone.
Plug iPhone to Mac from which the Photos originated from.
Click on the Finder Icon > select your iPhone in the left pane. In the right pane, switch to Photos (1) tab > check Selected Albums (2) and Uncheck Photo Albums (3) that you want to remove from iPhone.
Once you are done Unchecking Photo Albums, click on the Apply button.
Wait for above changes to Sync back to your iPhone. Once the syncing process is completed, all Photos that came to your device from Mac will be removed.
Remove Photos Synced from Windows PC on iPhone
In the case of Windows computer, the interface is a bit different, but the steps are practically the same.
Plug iPhone to Windows Computer > Open iTunes and click on the Phone icon as it appears in iTunes.
Next, select Photos (1) in the left-pane. In the right-pane, check Selected folders (2) and Uncheck Photo Albums (3) that you want to remove from iPhone.
Once you are done Unchecking Photo Albums, click on the Apply button.
Wait for above changes to Sync back to your iPhone. Once the Syncing Process is completed, all Photos that were Synced from Windows PC on your device will be removed.
How to Transfer Photos from iPhone to iPad How to Transfer Photos From iPhone to Mac Using Image Capture


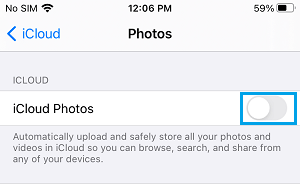
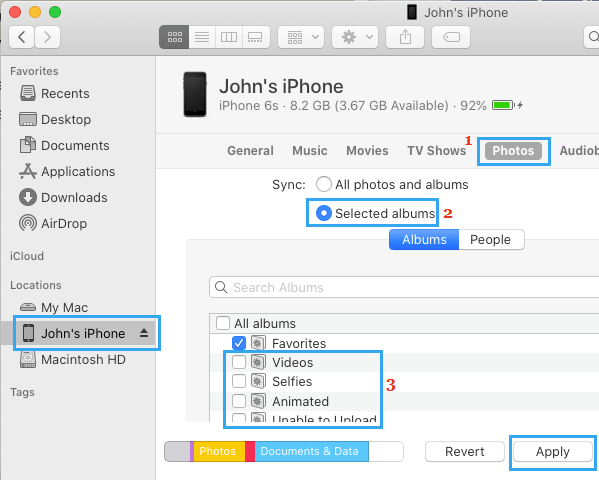
![]()