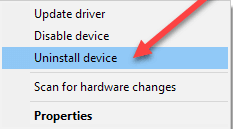If you use the Ricoh MP C3003 printer, you must be aware of how to update its respective drivers. Updating the drivers will not only help fix printing glitches but also make sure that you can get the best possible performance of your printer. Furthermore, keeping the printer drivers updated also helps set up an effective communication between the machine and printer. Now, if you are wondering how to do so, then don’t worry. In this installation guide, we are going to discuss some of the most convenient methods to perform Ricoh MP C3003 printer driver download on Windows 10 PC.
A Guide on How to Download, Install and Update Ricoh MP C3003 Printer Driver
The drivers can be updated either manually or automatically. Similarly, to download and update Ricoh MP C3003 printer drivers the users can use the manual as well as automatic methods. Below, we have explained both, let’s read them!
Method 1: Automatically Get Latest Ricoh MP C3003 Printer Driver through Bit Driver Updater (Recommended)
Don’t want to update the drivers manually due to lack of time and technical knowledge? Do it automatically with Bit Driver Updater. It is one of the supreme quality driver updaters to update outdated, faulty, hidden, or corrupt drivers. Using this driver updater you do not need to worry about installing the latest and most appropriate drivers. Because this solution automatically finds the OS you are currently using and then displays the correct driver. You can download Ricoh MP C3003 printer driver either with its free or pro version. However, the full or pro version just requires only one click to update the drivers. Whereas the free version needs a few more clicks. Plus, the pro version comes with a money-back guarantee within a 60-days purchase period. Now, let’s discuss the steps one needs to follow to use Bit Driver Updater for updating the outdated or faulty C3003 drivers. Step 1: You can get the Bit Driver Updater from the download button given below.
Step 2: Run the Bit Driver Updater setup file and then follow the on-screen instructions to get it installed. Step 3: Next, launch the software on your computer and let it finish the scanning process. Step 4: Now, check the scan results. Step 5: If you are using the free version, then you need to click on the Update Now button alongside the printer driver. And, if you are using the full or pro version, then you can click on the Update All button to run driver update for all faulty drivers.
Step 6: Once the Ricoh MP C3003 printer driver is updated, then reboot your computer to save the new changes. Now, you can use your Ricoh MP C3003 printer, it should be working fine. Also Read: How to Update Printer Drivers in Windows 10? Try Best Ways
Method 2: Use Official Website to Manually Download Ricoh MP C3003 Printer Driver
Discussing the manual method, then you need to visit the official website of Ricoh. Before choosing this method, just be sure to have complete knowledge of which operating system you are using, plus, printer device details like model number, product ID, etc. To know how manual update can be done, follow the steps below: Step 1: Visit the official website of Ricoh. Step 2: Then, head over to the Support & Downloads and click on the Drivers & Software from the drop-down menu list.
Step 3: Thereafter, go to the search box and type MP C3003.
Step 4: Press the Enter key from your keyboard. Step 5: Next, click on See Details, then Drivers. Step 6: In the next prompt, click on Download Drivers and Utilities. Step 7: Now, choose your Windows operating system, then driver language, and finally make a click on the Download button.
Step 8: Run the setup file and complete the on-screen instructions to get the latest Ricoh MP C3003 printer driver installed. After this, restart your computer for changes to take its effects. If you find this method a little bit complicated then don’t worry. Below you find another manual method to update Ricoh MP C3003 printer driver Windows 10. Also Read: How to Restore Printer Connection on Windows 10, 8, 7
Method 3: Update and Reinstall Ricoh MP C3003 Printer Driver in Device Manager
You can also use the Windows in-built utility tool called Device Manager to download Ricoh printer drivers. Below is how to do that: Step 1: Open Device Manager by using Windows Logo + X keyboard shortcut.
Step 2: Then, expand the Printer or Print Queues category by making a double click on it. Step 3: Next, right-click on the Ricoh MP C3003 to choose Update Driver Software.
Step 4: After this, you will see two options, choose the one that says Search Automatically for Updated Driver Software.
That is it! The Ricoh MP C3003 printer drivers are updated to their most recent version. But, sometimes, the printer doesn’t work properly even after updating the drivers. In that case, you may need to uninstall and reinstall Ricoh MP C3003 printer driver Windows 10. Follow the steps provided below to learn how to do that: Step 1: Again launch Device Manager. Step 2: Expand the Printer or Print Queues category. Step 3: Click right on the Ricoh MP C3003 and select Uninstall Device from the context menu list.
Step 4: If a confirmation box appears then click on YES to proceed. Now, wait until the existing Ricoh printer drivers are uninstalled, then go to the official Ricoh website to install the most recent version of drivers. Finally, your Ricoh MP C3003 printer starts working in an appropriate manner as expected. Also Read: Printer Driver Is Unavailable On Windows 10 [Fixed]
Download and Install Ricoh MP C3003 Printer Driver: DONE
So, that’s all you can do in order to make your Ricoh MP C3003 printer work again. We hope this installation guide helps download and update Ricoh MP C3003 printer driver on Windows 10, 8, 7 PC. Did this really help? Please, let us know through the comments section below. Also, drop a comment if you have any doubts or further tips. And, for more downloading and troubleshooting guides, do subscribe to our Newsletter.


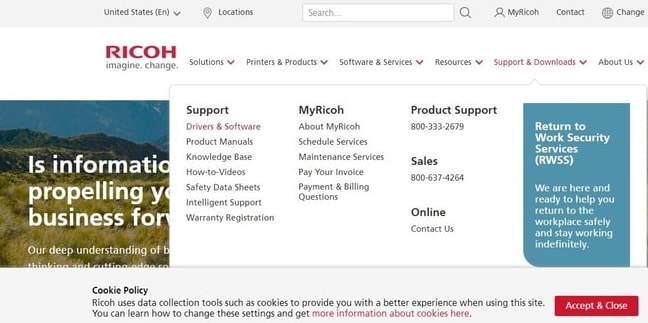
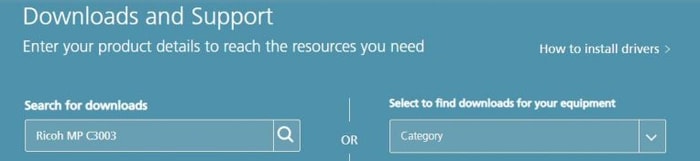
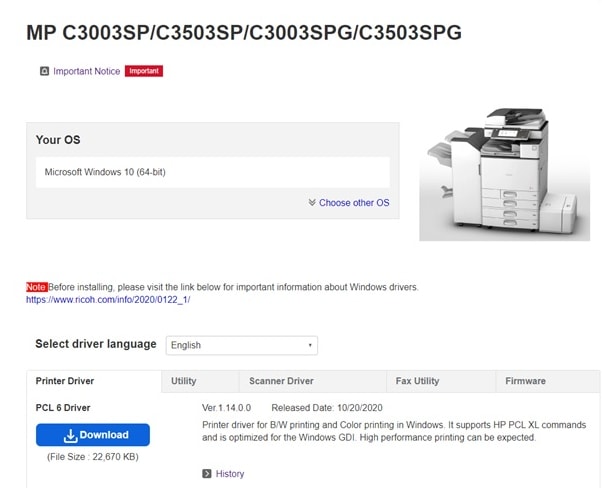
![]()