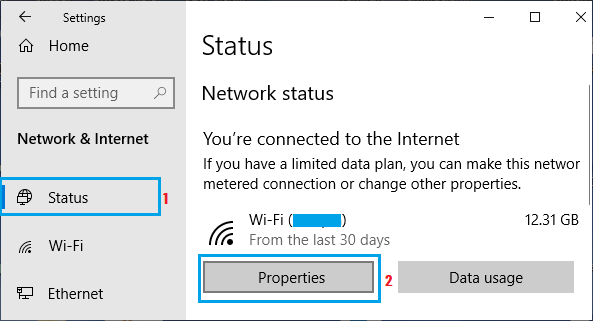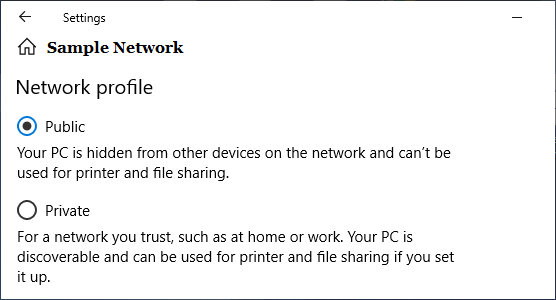Public and Private Networks in Windows 10
When your computer connects to any network for the first time, Windows 10 prompts you to confirm whether you want to make your computer discoverable by other computers. Your response to this pop-up determines whether the network that your computer is trying to connect to will be setup as public or private network. If you select the option to make your computer discoverable, the network will be set up as a private network. If you select not to make your computer discoverable, the network will be setup as a Public Network.
Difference Between Public and Private Network
When you designate a Network as Private, Windows 10 assumes that you trust the Network and makes your computer visible or discoverable by other devices on this Network. Since a Private Network supports Network discovery, this type of Network is suited for Sharing Files/Folders and Printers. In case of a Public Network, Windows 10 makes your computer hidden from other devices and disables all network discovery features on your computer. As a rule of thumb, you should always use a Public Network connection, whenever you are outside and using public Wi-Fi Networks (Coffee shop, library and others).
How to Switch from Public to Private Network in Windows 10
At any time, you can switch from Public to Private Network or from Private to Public Network on your computer. Go to Settings > Network & Internet and clicking on the Properties button for your active network.
On the next screen, you can set the Network Type to Public or Private under “Network Profile” section.
Windows 10 will setup the Network as either Private to Public type, depending on your selection.
How to Map Network Drive in Windows 10 How to Hide/Block WiFi Networks in Windows 10/11